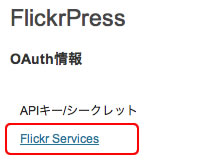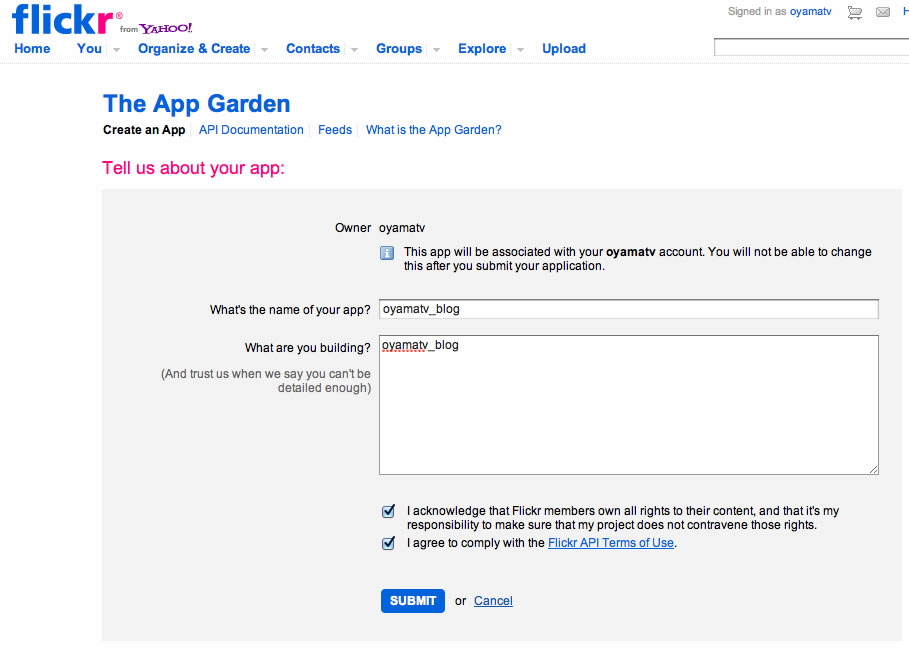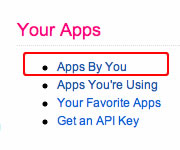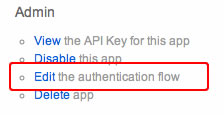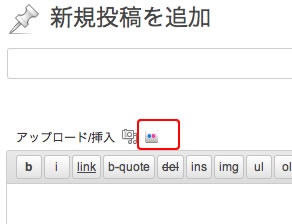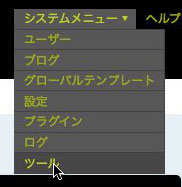カテゴリー別を見るのって、実はブログを書いている自分だけかも。
私の場合はよく利用しますが、これまでは右側のカテゴリーをクリックして表示すると、デフォルト設定(記事の中身が見れるよう)になってますが、これは長い。タイトル一覧表示でいいのです。
そのように変更しようと思って検索していますと「【WPCOS】WordPressカスタマイズ」に良い方法があったのでマネました。
content.phpを開いて、
変更前:
<?php if ( is_search() ) : // Only display Excerpts for Search ?>
変更後:
<?php if ( is_category() or is_archive() or is_tag() or is_search() ) : // Only display Excerpts for Search ?>
つまり、検索結果を表示するのと同じように表示すると簡単という点に着目し、以下を追加。
or is_archive() or is_tag() or is_search()
うまい事考えましたなぁ。
<?php if ( is_search() or is_archive() or is_tag() or is_search() ) : // Only display Excerpts for Search ?> <div class="entry-summary"> <?php the_excerpt(); ?> </div><!-- .entry-summary -->
この部分、これが記事の抜粋を表示してくれるんですが、たったこれだけで良いのです。
<?php the_excerpt(); ?>
この定義はどこでしているのかなぁと探しますと、wp-includes/post-template.php にあります。