小太郎の散歩を少し長くして、投票所の小学校まで小太郎と一緒に歩く。

あら、今年は小学校が工事中で、ぐるっとひとまわりして入り口。
そこで投票。

中野区民になってから、ずっと同じ人、同じ政党に投票している。
政策を読めば読むほど、その人が一番まともな事を言っていると、私には思えるからだ。
先日は駅のところで街頭演説していたので、握手もした。影ながら応援している。
迷わずさにササっと書いて、サクッとおしまい。
さて、結果はいかに。
小太郎の散歩を少し長くして、投票所の小学校まで小太郎と一緒に歩く。

あら、今年は小学校が工事中で、ぐるっとひとまわりして入り口。
そこで投票。

中野区民になってから、ずっと同じ人、同じ政党に投票している。
政策を読めば読むほど、その人が一番まともな事を言っていると、私には思えるからだ。
先日は駅のところで街頭演説していたので、握手もした。影ながら応援している。
迷わずさにササっと書いて、サクッとおしまい。
さて、結果はいかに。
JR八王子駅下車、南口に出て、まっすぐいくと信号がある。
それを渡って左側に進むと、すぐに「みずほ銀行」がある。
それを過ぎて、数軒先に「三陸の王者 気仙沼」がある。
気仙沼高校の先輩が経営するお店だ。
ここでは、東京ではここだけと言っても過言ではないと思うが、今、人気の「気仙沼ホルモン」を食べることが出来る。

他にも、新鮮なお刺身もある。
「かつおのたたき」

「さんまのお刺身」

そして、これは珍しい「ふかひれの餃子」

気仙沼の地酒もある。
今日は、両国の「別格」を。

気仙沼弁でワイワイ盛り上がっての楽しい夜でした。
中央線どうにか最終前に乗れましたー。
気仙沼みなとまつりに「スローな食に、スローな家。」さんの店頭にて販売していましたかわいい小物たちです。
きのこのマグネットは、冷蔵庫に付けています。かわいいー。
キリンの携帯ストラップも愛用しております。

同級生カッツと2つ下シュウちゃんのギターデュオ「歌集箱(カシューボックス)」の第2弾CDを何度も聴いています。

「青い月の夜に」と「移りゆく季節に」の2曲を収録。
同級生の皆さん、絶対に聴くべし!
カッツのオリジナル曲です。シュウちゃんのギターとコーラスもイイんだね。
仙台に住む同級生の皆さん、カシューボックスは9/12,13に行われる「定禅寺ストリートジャズフェスティバル」にも出演するそうだから、応援してくださいね。
とうとうMovableTypeからの移行です。
いくつかサイトを見ていると、パーマリンクがうまくいかないとか、コメントをインポート出来ないなどといった記載がありました。
しかし私の場合は、どうせドメインが変わるので、この際、パーマリンクが変わるのはしょうがない。コメントやカテゴリーはちゃんとインポートされているようです。これは最新バージョンであるWordPress2.8.4のおかげでしょうか。
<MovableType>
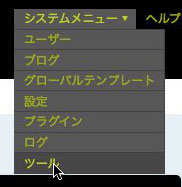
<WordPress>
これでインポートが済みます。
うまくすれば、これだけで良いはずですが、そうは問屋がおろしません。
私の場合は、画像ファイルの場所を変更が必要で、テキストエディタで置換。
一度ではデータ量が多すぎて取り込めないため2つに分けて取り込みをした。
データを全部取り込んだと思ったら、<p>タグを付けたところが、<br />に変わってしまっている。
これには悩みました。検索してもちっともヒットしない。
けれど、次のような仕様があることがわかりました。
MTで<p>タグにするには、2度改行すればいいので、ソースコードには、
・・・・・・(改行)
(改行)
・・・・・・・・・・・・・・(改行)
(改行)
のようになっています。
この2行目の何もない(改行)をMTは<p>タグと理解するが、WordPressは削除してしまう。
そこで苦肉の策として、テキストエディタで次のように置換を。
・・・・・・(改行)
</p>(改行)
これであ〜ら、うまくいきました!
カテゴリー
カテゴリーは、サブカテゴリーが認識されないでしまったが、WordPressでのサブカテゴリー設定が簡単なので、そちらで再設定した。
mixiの「外部ブログ設定」変更
mixiでWordPressを外部ブログにする時は、次の記述をする。
http://ドメイン名/wordpress/wp-rdf.php
画像をアップするためには次の準備をします。
WordPressのパーマリンクのデフォルトは、
http://blog.oyama.tv/?p=123 のようになるわけですが、以前使っていたものと同じにしようと思いました。
設定の「パーマリンク設定」を開いて設定。
MovableTypeで付けていたのは、
年/月/日付_時間分秒.html
「秒」はいらないかなと思って、
/%year%/%monthnum%/%day%/%hour%%minute%.html
としてみたら、これが問題となってしまった。
パーマリンクを開くと、画像が表示されない。
原因を追求してみると、次の仕様がある。
最後が%post_id% か %postname% で終わること。
もしくは、ちゃんと「秒を表す%second%」まで付けること。
そこで、このように設定を。
/%year%/%monthnum%/%day%/%hour%%minute%%second%.html
【変更を保存】ボタンをクリックすると、下部分に「.htaccess」にコピペする文字が表示されるので、それを .htaccess にコピペする。
このブログは、blog.oyama.tv の直下にブログが設定されている。
このようにするには、ちょっとした設定が必要。
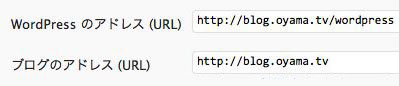
「使えるネット」のVPSプランでは、サブドメインが30個まで設定出来るようだ。
そこで、blogというサブドメインを設定した。
(http://blog.oyama.tvというURLになる)

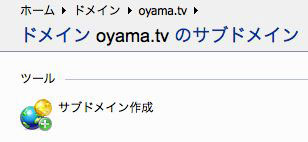
次に、DNSを管理しているところで(私の場合は「お名前.com」で管理しています)サブドメインに対してIPアドレスを設定する。
これでサブドメインが設定出来ました。
「使えるネット」でのサブドメインのファイルを設置する場所は、
/var/www/vhosts/ドメイン名/subdomains/サブドメイン名/httpdocs/
WordPressというブログは、MySQLを利用する。
<「使えるネット」での設置>
「使えるネット」では標準で「MySQL」が用意されているので、ブログで利用するデーターベースを新規作成するだけでよい。

<WordPress で設定>