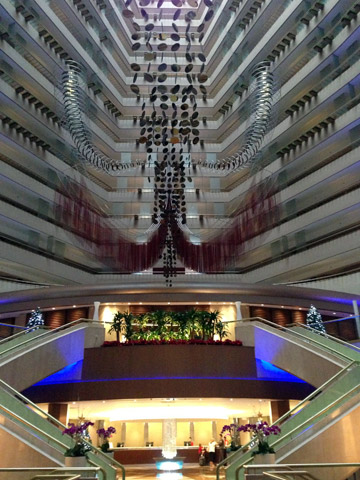泊まったホテルは「ベイエリア」という地域にあります。
いわゆる観光スポットの中で交通の便よし。
とにかく歩きますよー!
そのためにジョギングシューズですから。
外に出ると、暑い!
しかも、蒸し暑い!
最高気温はだいたい32℃くらいになるようです。
湿気が多くて、東京の夏の一番暑い頃のような感じ。
先日発売したばかりの日焼け止め「アスリーク」を塗っています。
そうだ、これを撮影しながら歩きましょう。
地図を見ながら進みますが、実は私もダンナも方向音痴。
あーあ、iPhoneでGoogleMapが使えたらなぁ~。
今回は、データローミングなしですから、ガイドブックの地図がたよりです。
シンガポールといえばマーライオン。
距離にしたら、全然、たいしたことはないのですが、暑くて汗が出ます。
涼むために電車(地下鉄)MRTの入り口に立ちました。
「こっちに行ってみる?」

壁に貼られた路線図を眺めていたら、MRTの係の女性が「どちらに行くんですか?」というので「マーライオン!」と言うと、「それなら地下に入って、○☆※●~~~」聞き取れません(^^;

あいまいな返事をして、地下の階段を降りてみました。
地下は東京と同じようにファーストフード店などが並んでいて、そういえば、少しお腹がすきました。適当にCafeに入りました。
「TOAST BOX」というお店。
チェーン店です。その後、あちこちで店舗を見かけました。
あとで気づいたのは、トーストに卵などがついたモーニングセットがあったのですが、店に入ってすぐにはそれに気づかず、コーヒーとそこにあったケーキを指差して、これもください。

コーヒーのミルクとか砂糖はどこで受け取るのだろう?と思っていたら、最初からミルクと砂糖入りでした。甘い・・・。
いつもブラックで飲むダンナにとっては本当に甘かったようです。
さて、腹もふくれて、そうそう、マーライオン、マーライオン。
「地下から行けるのかしらん?」
「いや、そんなはずはないわ」
あとからわかったのは「地下鉄に乗って1つか2つ目の駅で降りるといいですよ」と言っていたのだろうと思います。その時はわからないから、
「やっぱり、地上に出て歩こう」
熱射病になりそう。
なるたけ日陰をさがして歩きました。
地図で見るとたぶん近いはずだし、道はわかりやすいし、ズンズン行きます。
FULLEKTO HOTEL前

そのホテル近くにマーライオンが「あった、あった!」

多くの観光客がいました。
国籍はさまざま。
不思議なほど日本語を聞きません。
以前は、どんな国にいっても、観光地には日本人のグループが目立っていましたっけ。
学生さんの卒業旅行やOLさんのグループとか。
もっと大勢の団体さんもいましたよね。
マーライオンほどの観光名所であれば、あっちにもこっちにも日本人がいるのかなと思ったら、ひょっとして我々だけかしらん?と思うほど日本人がいない。
きれいなお嬢さんのグループを見ると、ああ、あれは日本人ね、なんて思っていると耳に届く会話は中国語だったり、韓国語だったりします。
以前は服装で日本人の見分けがつきましたが、いまは洋服も、髪型までもが同じようで、見ただけでは区別がつかない。私がオバさんになったからかしらん?
「観光地」ということを考えています。
一見、くだらないと思うマーライオンですが、ここまでバカバカしくて、それでいて愛らしくて、なんとなくにくめない像ですよね。
観光に一役かっているのは納得です。
観光に行った時には、このように「写真に撮りたいスポット作り」もまた必要なのかもしれません。
ミニマーライオン前で、

こちらは本物のマーライオンの前で。

ドリアみたいな建物も斬新ですよね。

マーライオンからも見える「マリーナ・ベイ・サンズホテル」に行きましょう。
弊社が開発・販売をはじめた日焼け止めクリーム「アスリーク」も一緒に記念撮影を。

あの屋上には宿泊者でなくても行けるそうです。
すぐ近くに見えるのですが、マーライオンからはちょっと距離があります。
でも、走ればすぐに着きそうですが、こう暑くては走る気力がない。
ああ、でも、こんなに暑い場所にもランナーがいるんですね。
海沿いの道路はよく整備されていて歩道が広いから走りやすそう。
夕方ならいいかな?
(結果、最終日まで、ただの一度も走らなかったのですけど)

あっちにもこっちにもクリスマスツリーのオブジェがあります。
わたで作った雪はないです。
暑い国のクリスマスって不思議。ちっとも雰囲気が出ないと思うのは冬の国から来たからでしょうか。

サンズホテルはショッピングセンターになっていて、高級ブティックから若者向けまで、さまざまなお店があります。どのお店もセール!でも、ダンナも一緒ですし、ここまで来て買い物ってのもつまらないなぁとお店を見るのはやめまして、屋上へ、屋上へ。
いったい、どうやって行くのだろう?
それは57階行きのエレベータに乗って57階で降ります。
途中の階は、ホテルの宿泊客じゃないと降りられません。
ルームキーのカードをかざしてから部屋の階を押すので、宿泊客以外は降りることが出来ません。
エレベータが、速っ!
耳がキーンとなりながら、あっという間に57階に到着。
エレベータを降りたところに係の人がいて、宿泊客かそうでないか聞かれます。
そうでないと、ごく一部のエリアしか行くことが出来ません。
屋上のプールは宿泊者のみの特典。
屋上から見る景色は圧巻でした。